my-picturemaxx
First Steps
In the following you will find the First Steps, which you can do after successful installation & registration in the
my-picturemaxx software.
PROGRAM STRUCTURE
Places, search result and light boxes
After logging in and activating your access, you will find the Places area on the left of the program, where you select the desired media providers - the Places - and enter the search criteria.
The large area in the middle is reserved for the search result and services. At the bottom is the space for your lightboxes.
The most important functions of my-picturemaxx can be called up in the individual areas with a mouse click on the right. In addition, all functions can also be selected via the main menu.

Media providers for
Select for search
Before you submit a search query, you specify which media providers should be searched in the Places section.
Marking picturemaxx media network
The search is performed on all media providers.

Marking one or more Places
The search is executed for the marked media providers. Multiple selection is possible by CTRL+mouse click left or CMD+mouse click (MAC).


Start media research
At the top left of the program window you will find the input field for your search words. If you enter several words with spaces, they will be linked by AND search.

Start search
After entering all the search words, initiate the search by pressing ENTER or clicking on the magnifying glass icon to the right of the search field.
Search filter
3
Search result
4
Max. Result per provider

2
1
Search result -
Change view
1. search result
In this area the search results of your search are presented. You can customize the view to your needs under the Search Result View item.
2. search result view
When you click in this tile, a new dialog window opens where you can change the view of your search results.
You can set the zoom level, choose between gallery, mosaic and list view, adjust the search result structure and set the search result sorting.
3. search filter
To refine your search, you can apply filters. You can filter by license (Rights Managed, Royalty Free), release (Model Release, Property Release), and condition (contractor, price list), or by media type, image type, orientation, minimum size, and color or black and white.

4. maximum number of results per provider
Please enter the maximum number of results per provider you would like to have displayed without having to click on "More results". It is recommended that you set this number as low as possible to reduce search time. This is especially true if you are searching multiple providers.
Attention: You will be shown all the results of the providers, this is only about the first view.
MEDIA SELECTION WITH A SYSTEM
Projects and light boxes
You can create as many lightboxes as you like and drag and drop thumbnails into them in the search result or use the lightbox icon.
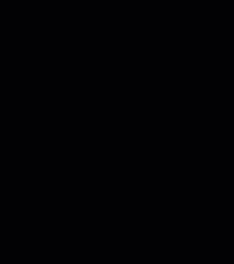
You can find the light boxes in the lower part of the screen.
If they are not visible, select Window > Light Boxes from the menu.


Additionally, you have the option to organize your lightboxes into project folders to display only the lightboxes that are relevant to you at the moment.
You can find the project folders
in the right part of the screen.
If they are not visible, select
from the Window > Project Folder menu.
INSTANT DOWNLOAD. BASKET.
Download
Have you found what you are looking for? Then you now have 3 options to download your desired media.


1
2
3
Instant download via menu
Add to cart
Instant download by mouse click right

1. add to shopping cart
- Mark desired media, multiple selection if necessary
- Click the shopping cart button
- Make selection in shopping cart and start download.
1. In den Einkaufswagen legen
- Gewünschte Medien markieren, ggf. Mehrfachauswahl
- Klicken Sie auf die Schaltfläche Warenkorb
- Auswahl im Warenkorb treffen und Download starten.
3. instant download via menu
- Mark desired media, multiple selection if necessary
- Call up File menu
- Select instant download
